# Adding Plant
Here are steps for adding a plant:
Step 1: Tap the icon + in the middle of the homepage, to add a plant (for users who add a plant for the first time).
Or, tap the icon + at the upper right corner of the homepage, to select Add plant from the drop-down menu (for users who have already added a plant).
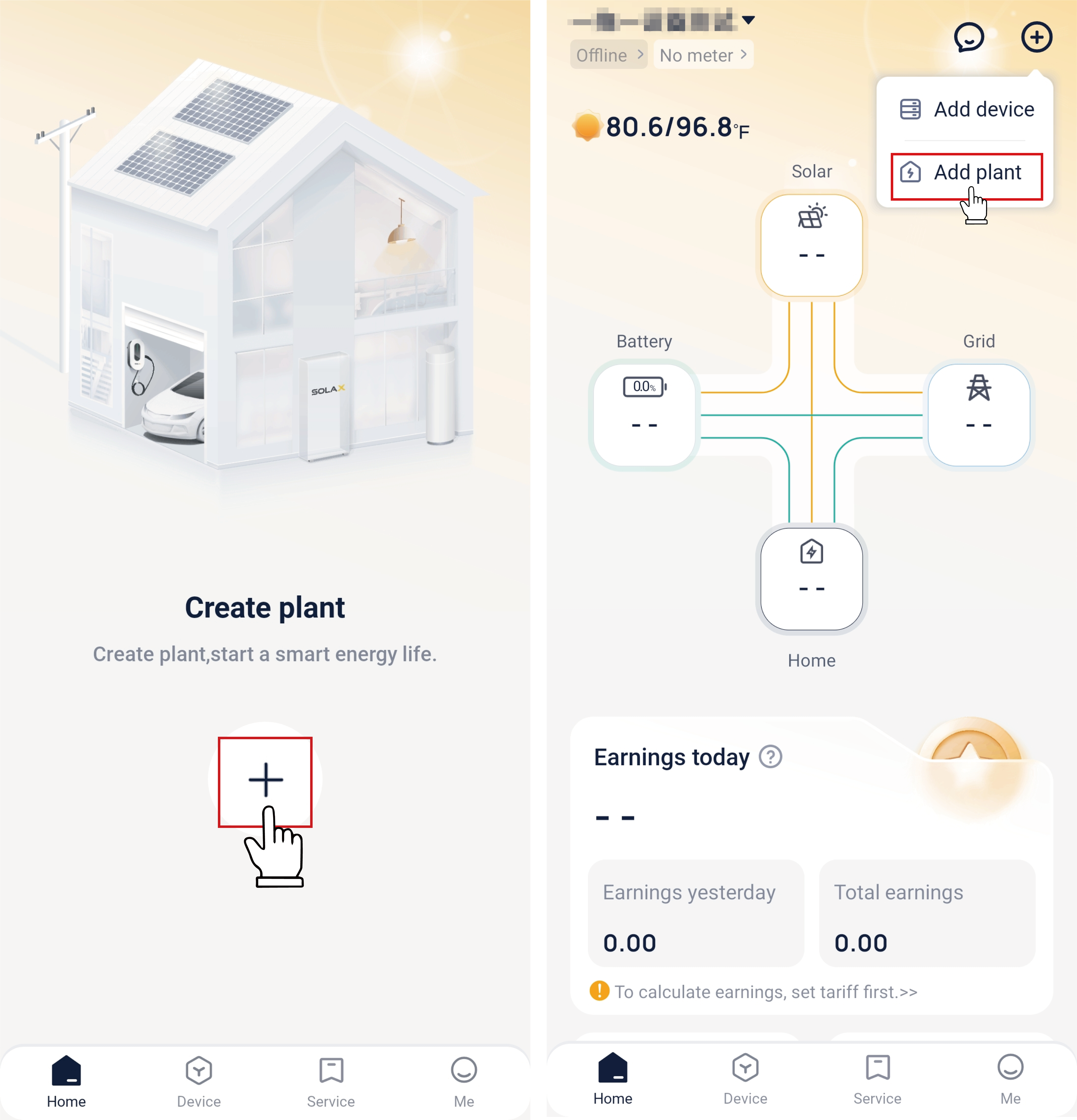
Step 2: Tap Skip or Go to Add if you have learned about the setup when the setup pages (4 pages in total) pop up.
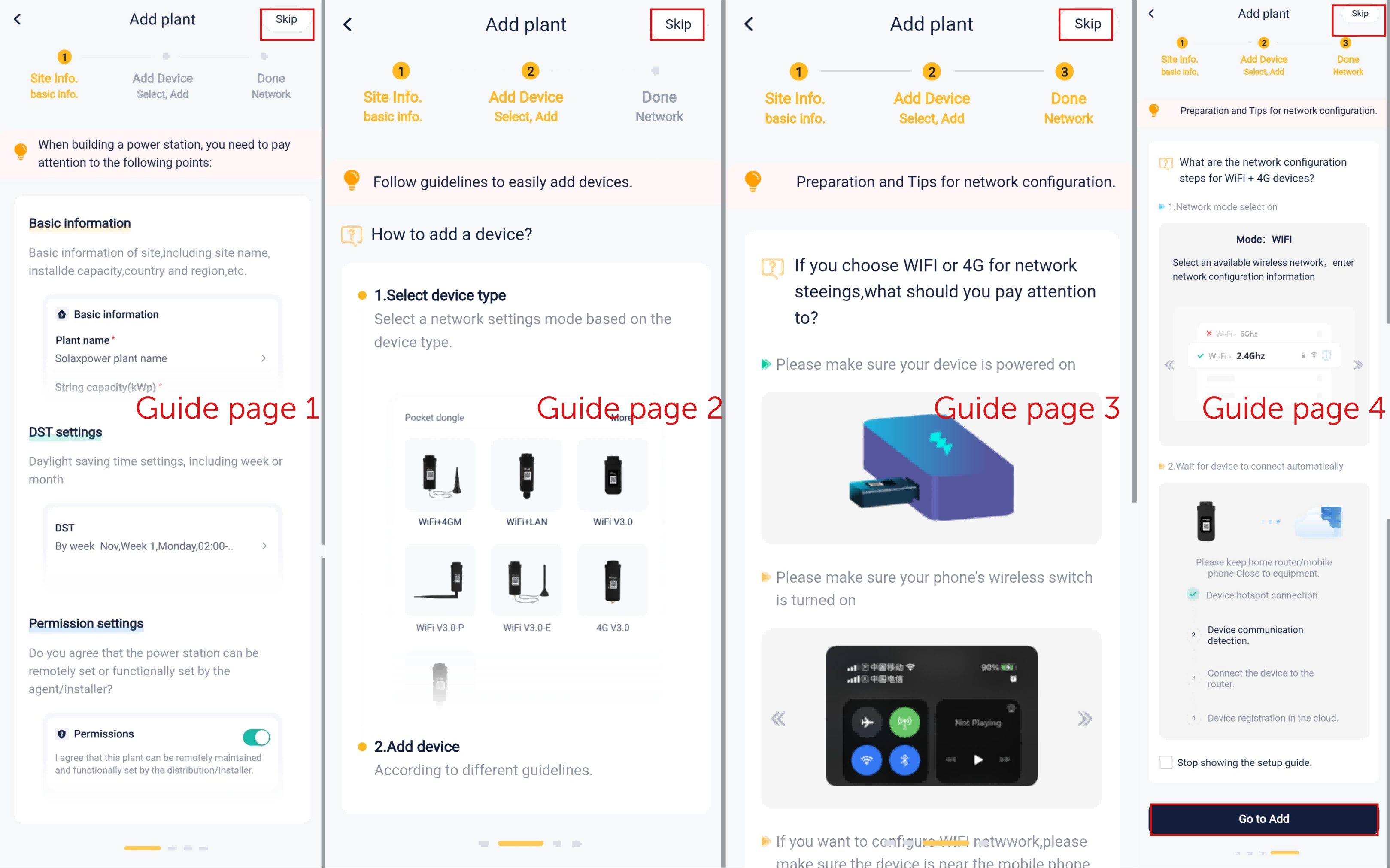
Step 3: Select WHILE USING THE APP or ALLOW THIS TIME ONLY when the SolaXCloud App asks for your permission to obtain your location information.
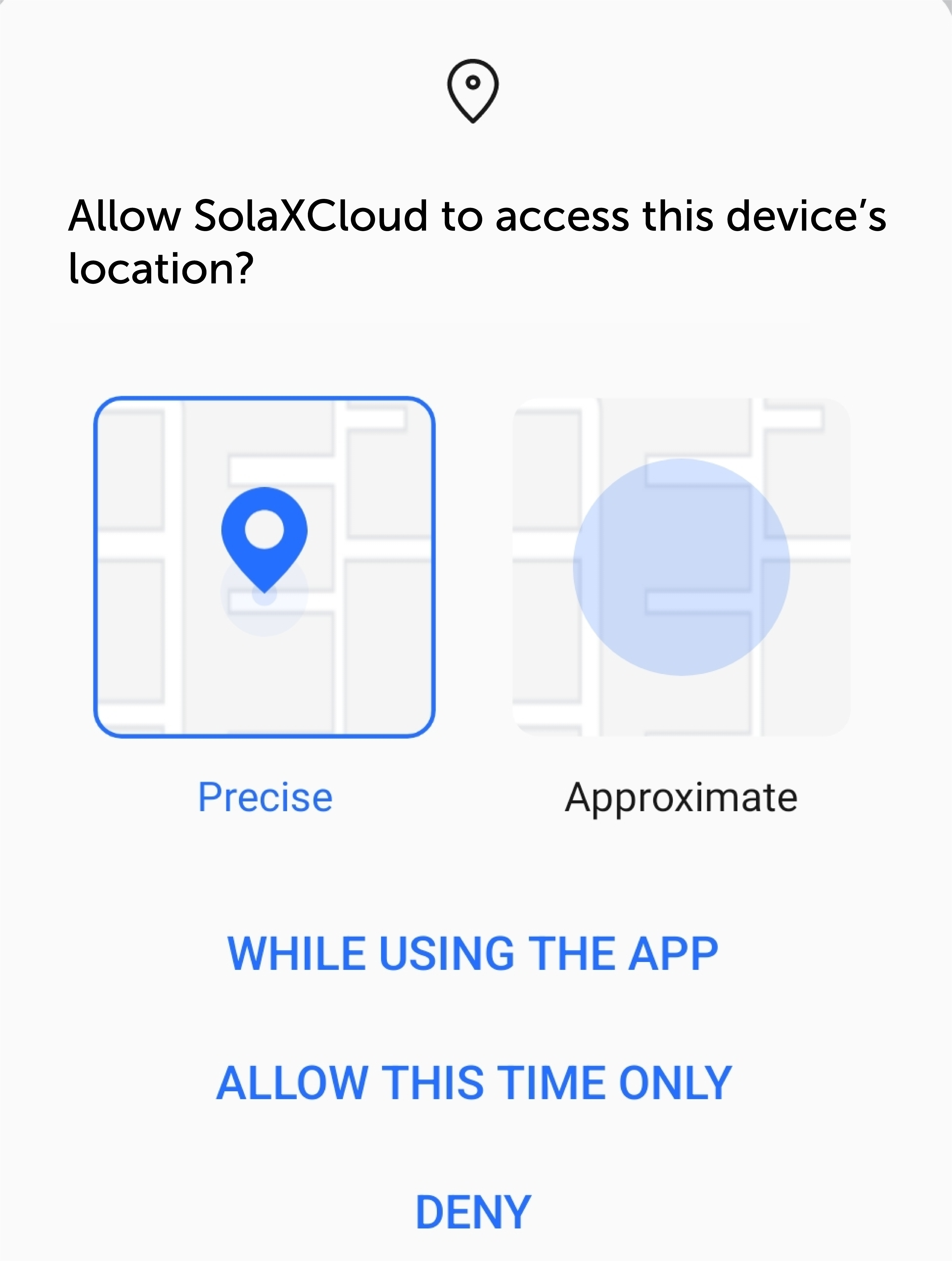
Step 4: Fill in the bas ic plant information, where service provider refers installer or distributor. Select whether to enable Firmware and determine whether to authorize the setting and maintenance right to an installer or distributor. Then tap Next.
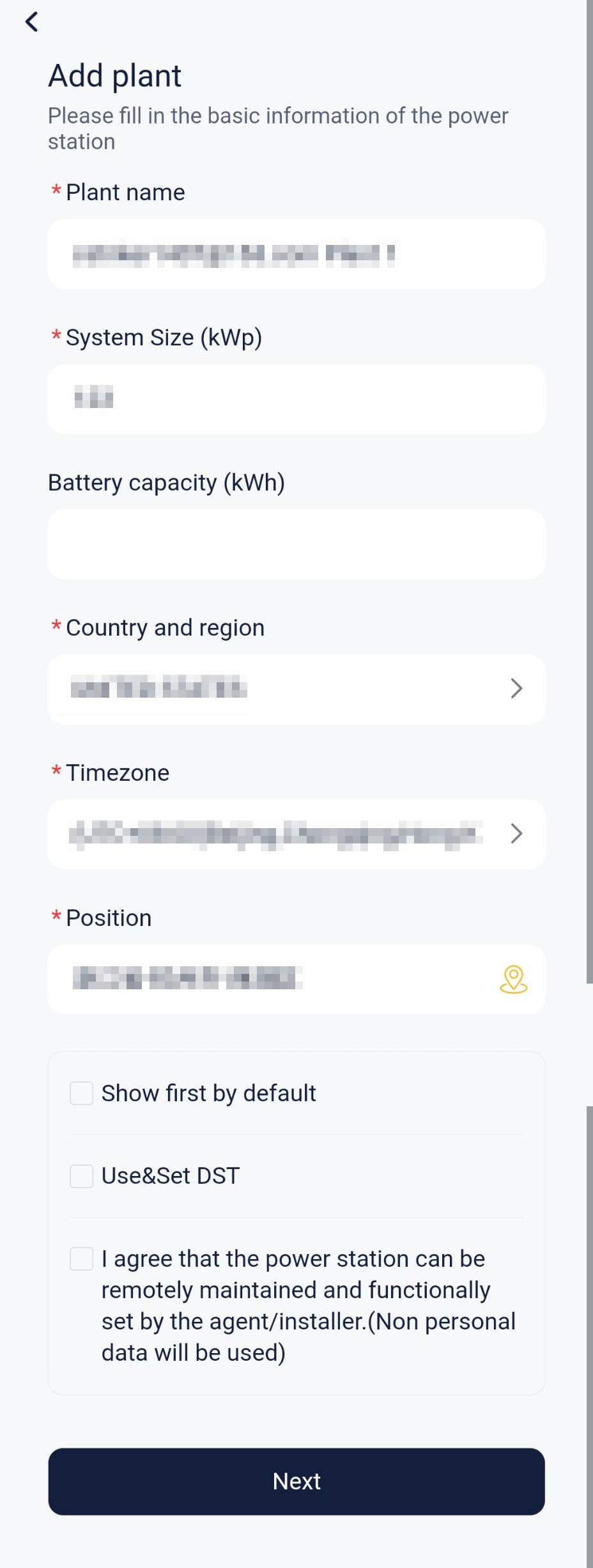
At this time, you have already created a virtual plant. At the plant list, you can view the plant. If you want to continue the subsequent operations (adding device and network configuration), see Network Configuration.
[!Note] After providing the number of service provider and authorizing the maintenance right to it, the service provider will receive an authorization notification. Once accepting the authorization, it can maintain your plant remotely.
