# Intelligent (TOU)
TOU (Time of Use) is a mode in which you can set different electricity prices and usage strategies for different time periods. By setting the charge/discharge time periods, the battery can be charged in lower electricity price periods, and discharge in higher electricity price periods, to save electricity costs.
Select Device>Intelligent to set the TOU mode. It should be noted that the sub menu Intelligent is visible only when a device in the current site supports the TOU function and the device is online.
# Setting of TOU mode
Here are steps for TOU mode:
Step 1: Tap Create TOU.
Step 2: Add the basic information for TOU, including selecting TOU name; selecting a device to be controlled (optional); selecting the period type; selecting the cycle type (if you select Customized as period type); and setting the min battery SOC.
If selecting Import period, you can directly invoke the period you have created before. For the TOU tariff setting method, refer to Set tariff for plant. Non-TOU tariff (referring to fixed tariff and custom auto tariff here) cannot be imported.
If selecting Customize, you need to divide periods yourself.
Step 3: Set the work mode to cycle according to the period type. A user can divide one year into different periods, and set work modes for daily cycle in each period. One day can be divided up to 10 time slots and supports 5 work modes at most.
Import period
As you have created the period and tariff during tariff setting, after importing the period, you only need to complete the following steps:
Tap > on the upper right corner of each period, to enter the period to edit it.
Tap the column of work mode, to enter the work mode page.
Set work mode and corresponding parameters (if any) for each time slot. After setting, tap Save.
After setting work modes for each period, tap Save.
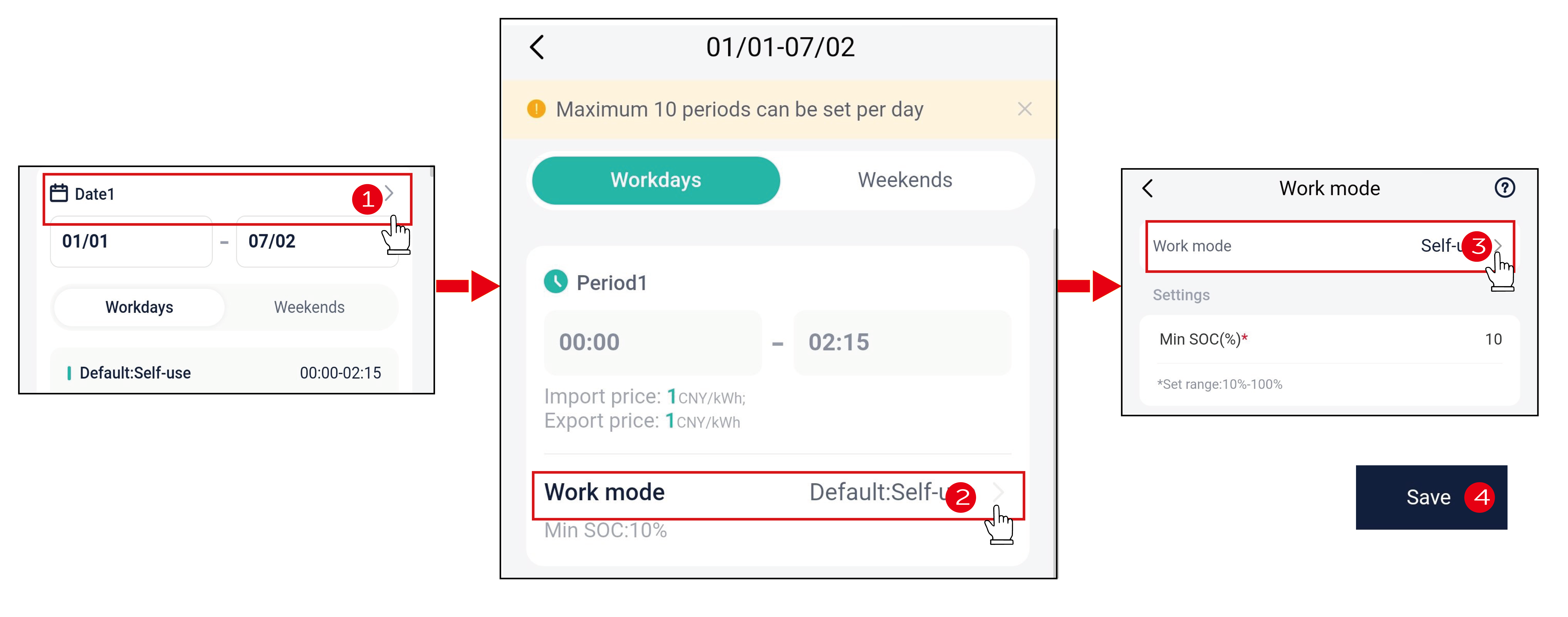
Customize
Tap the column of start date, to divide one year into different time periods.
Tap Add content to enter each period.
Tap the column of end time, to divide one day (24h) into different time slots. Two neighboring time slots cannot be overlapped with and separated from each other.
Set work modes for each time slot. After setting, tap Save.
After setting work modes for each period, tap Save.
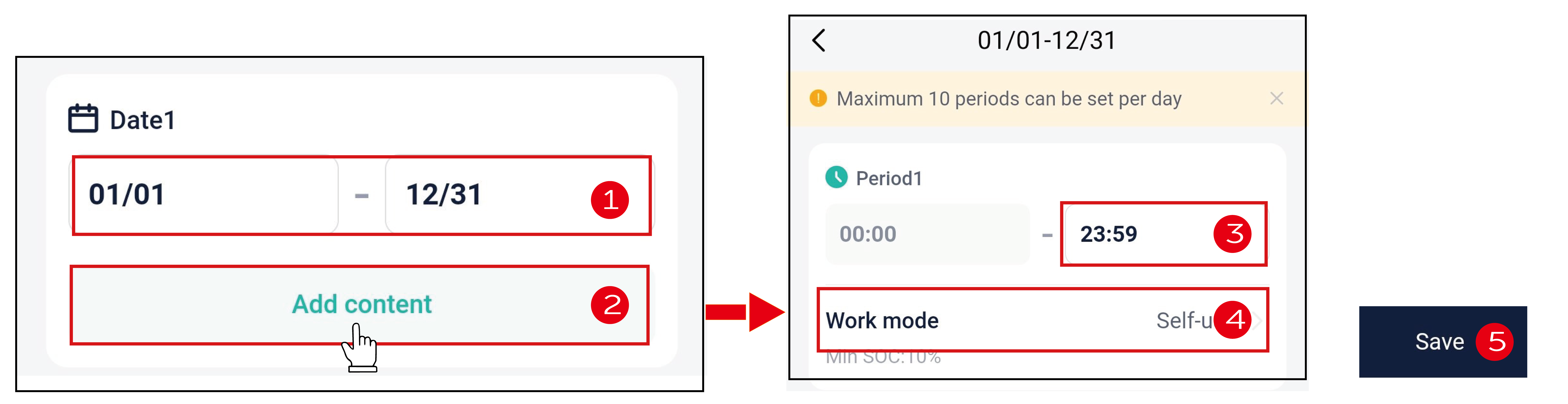
Step 4: Return to the Create TOU page and tap Save, to complete creation of TOU mode.
You can apply this TOU mode to devices that support TOU.
